With regards to cell phones, Apple is verifiably the prevailing brand. Numerous clients enthusiastically crowd stores to put orders for the new iPhone models at whatever point they are accessible.
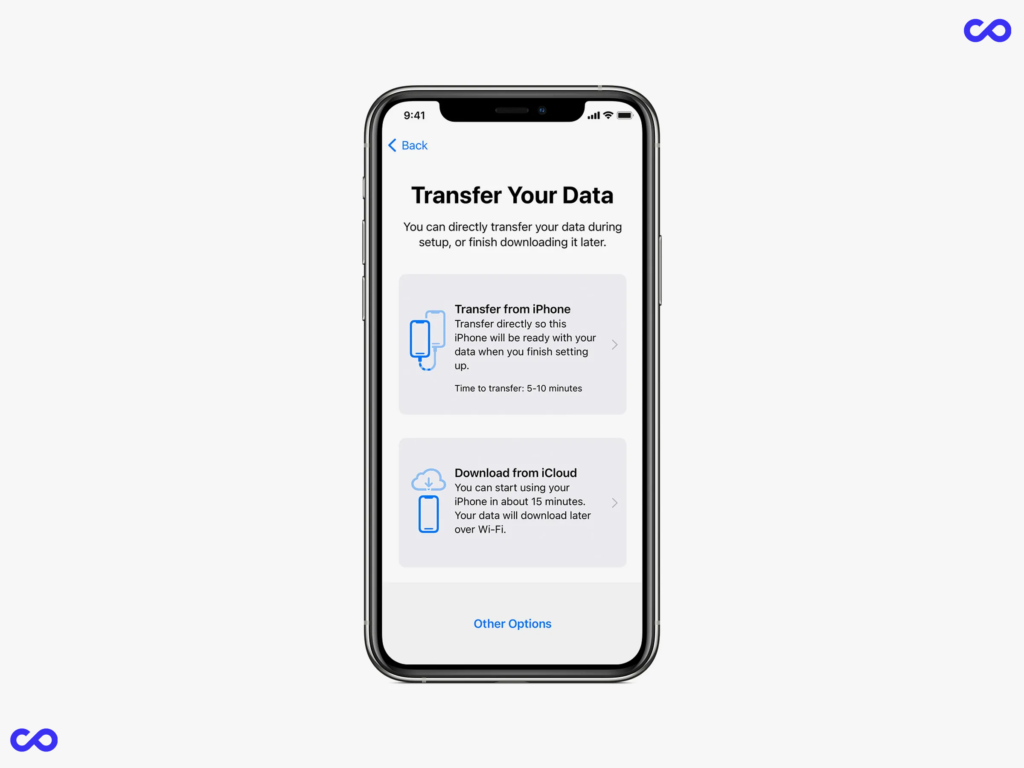
The iPhone 14 series has been officially unveiled. Since the majority of iPhone users already own an iPhone, data transfer from an older iPhone to the new iPhone 14 is currently a matter of high concern. Depending on your needs, Apple offers a number of alternatives for transferring data from one iPhone to another. Even if you now use an Android phone, you have the choice to transfer everything to the iPhone 14. Learn the steps below:
- Direct Transfer:
In the majority of cases, the Quick Start direct transfer will be the simplest way to update your new iPhone and ensure all your data is carried over without any issues. Bluetooth, WiFi, or cellular data are required for this method.
Steps to follow:
• Turn on your new iPhone and place it next to your old one.
• If prompted, upgrade to ‘iOS 16.0.1.’
• The ‘Quick Start’ option should be shown on the screen of your old iPhone (after setting up Face ID)
• Verify the authenticity of your Apple ID, then follow the instructions to transfer all of your data.
• Till the procedure is finished, keep the two iPhones close to one another and plugged in for safety.
- By using iCloud or Mac:
• Create a fresh backup using iCloud or your Mac Turn on your new iPhone.
• If requested, update to iOS 16.0.1.
• Skip Quick Start and follow the on-screen instructions before selecting ‘Restore from iCloud Backup’ or ‘Restore from Mac/PC Backup.’
• Choose a backup after logging in to iCloud, or connect your new iPhone to a Mac or PC using a Lightning cable to restore data from the backup.
- From any Android device:
• Connect your Android phone with the Wi-Fi network
• After that, start your new iPhone and proceed as instructed until you reach the ‘Apps & Data’ page.
• To continue the process, choose ‘Move Data from Android.’
• From the Google Play Store, download and install the ‘Move To iOS’ app and open it.
• On the screen that reads ‘Move from Android,’ press ‘Continue’ on your iPhone. The next window will show a 6- or 10-digit code.
• Returning to the Android device, hit ‘Continue’ on the ‘Move to iOS’ screen.
• Read the terms and conditions and then tap ‘Agree.’
• Tap the ‘Next’ button in the top-right corner of the ‘Find Your Code’ screen. When prompted, enter the 6- or 10-digit code from your iPhone.
• Next, choose the files you wish to transfer to your iPhone from the Android device’s ‘Transfer Data’ screen and tap ‘Next.’
• You should wait until the loading bar on your iPhone is completed even if your Android phone says that the process is finished.
That’s all for that, please share this article of how to with your friends & family and help us grow more. Thank you for your love & support.



